
DAFTAR ISI
Cara 1: Menggunakan Fitur Fill Justify
Cara ini berguna untuk menggabungkan teks yang jumlahnya sedikit dan kumpulan sel berada dalam satu kolom yang sama.Langkah-Langkah:
- Pilih kumpulan sel yang akan digabungkan isinya berikut kolom kanan di sampingnya. Misal: sel A1:B3.

- Pada tab Home, grup Editing, klik Fill dan pilih Justify.

- Teks sekarang sudah bergabung dan dipisahkan dengan spasi.
 Ada
kemungkinan gabungan teks berada dalam beberapa baris sel. Untuk
menggabungkannya ke dalam satu sel, perlebar ukuran kolom dan ulangi
langkah 1 dan 2 di atas.
Atau, pada langkah 1 pilih lebih dari satu kolom di sampingnya.
Misal, sampai dengan kolom D3. Cara ini akan menggabungan isi sel
sebanyak mungkin di sel pertama dan sisanya di sel baris berikutnya.
Ada
kemungkinan gabungan teks berada dalam beberapa baris sel. Untuk
menggabungkannya ke dalam satu sel, perlebar ukuran kolom dan ulangi
langkah 1 dan 2 di atas.
Atau, pada langkah 1 pilih lebih dari satu kolom di sampingnya.
Misal, sampai dengan kolom D3. Cara ini akan menggabungan isi sel
sebanyak mungkin di sel pertama dan sisanya di sel baris berikutnya.
Cara 2: Menggunakan Simbol Ampersand (&)
Cara ini berguna untuk menggabungkan beberapa sel yang isinya selalu berubah.Langkah-Langkah:
- Misalkan sel yang akan digabung ada di A1:A12.
- Selanjutnya di sel C1, ketik =A1 dan di sel C2, ketik formula =C1 & A2.
 Tip: gunakan formula berikut bila Anda ingin menambahkan spasi atau koma:
Tip: gunakan formula berikut bila Anda ingin menambahkan spasi atau koma:
- Koma: =C1 & “,” & A2
- Spasi: =C1 & ” ” & A2
- Koma dan spasi: =C1 & “, ” & A2

- Salin isi sel C2 sampai ke C12. Sekarang sel C12 sudah berisi semua isi sel dari A1 sampai A12.Tip: coba ganti tulisan pada salah satu sel di A1:A12, maka isi di sel C1:12 juga akan ikut berubah.

- Langkah terakhir, salin (CTRL + C) sel C12 dan kemudian klik kanan sel kosong. Pilih Paste Special dan pilih Values. Selesai.
Cara 3: Menggunakan Fungsi CONCATENATE
Cara ini berguna untuk menggabungkan isi beberapa sel yang berada dalam satu atau beberapa kolom dan baris.Menggabungkan Beberapa Sel dari Satu Kolom yang Sama
Langkah-Langkah:- Misalkan sel yang akan digabung ada di A1:A12.
- Selanjutnya kita akan menaruhnya di sel D1. Klik sel D1 dan ketik =CONCATENATE(A1:A12). Catatan: jangan menekan ENTER dulu.

- Highlight atau pilih bagian A1:A12 pada formula dan tekan tombol F9.

- Langkah di atas akan menampilkan hasil fomula. Hapus tanda kurung kurawal { } yang berada di formula.

- Tekan ENTER. Selesai.

- Koma: =CONCATENATE(A1:A12 & “,”)
- Spasi: =CONCATENATE(A1:A12 & “ ”)
- Koma dan spasi: =CONCATENATE(A1:A12 & “, ”)
Bila ingin menambahkan spasi, koma, atau tanda lainnya; maka pada langkah 3 di atas, jangan lupa untuk memilih atau highlight seluruh isi di dalam tanda kurung. Lihat contoh pada gambar berikut.

Pilih sel termasuk tanda koma dan spasi. Sehingga, setelah menekan tombol F9, maka semua tanda tersebut akan muncul di samping masing-masing isi sel.

Sebaliknya, bila yang dipilih hanya sel saja (contoh: A1:A12), maka setelah menekan tombol F9, tanda tersebut akan muncul di ujung data terakhir saja.

Menggabungkan Beberapa Sel dari Satu Baris yang Sama
Langkah-Langkah:- Misalkan sel yang akan digabung ada di sel A1:G1.
- Selanjutnya kita akan menaruhnya di sel A3. Klik sel A3 dan ketik =CONCATENATE(TRANSPOSE(A1:G1)). Catatan: jangan menekan ENTER dulu.

- Highlight atau pilih bagian TRANSPOSE(A1:G1) pada formula dan tekan tombol F9.

- Hapus tanda kurung kurawal { } yang berada di formula.

- Tekan ENTER.

Menggabungkan Beberapa Sel dari Beberapa Baris dan Kolom
Langkah-Langkah:- Misalkan sel yang akan digabung ada di sel A1:B3.
- Selanjutnya kita akan menaruhnya di sel A6. Klik sel A6 dan ketik =CONCATENATE(TRANSPOSE(A1:B3)). Catatan: jangan menekan ENTER dulu.

- Highlight atau pilih bagian TRANSPOSE(A1:B3) pada formula dan tekan tombol F9.

- Hapus tanda kurung kurawal { } yang berada di formula.
 Tergantung
pada pengaturan komputer masing-masing, maka tampilan formula akan
berbeda. Tampilan formula pada komputer yang digunakan untuk tutorial
ini adalah:
=CONCATENATE(“Januari”\”Februari”\”Maret”;”Senin”\”Selasa”\”Rabu”).
Tergantung
pada pengaturan komputer masing-masing, maka tampilan formula akan
berbeda. Tampilan formula pada komputer yang digunakan untuk tutorial
ini adalah:
=CONCATENATE(“Januari”\”Februari”\”Maret”;”Senin”\”Selasa”\”Rabu”).

Apabila menekan ENTER, maka hasilnya akan error, karena tanda pemisah baris yang digunakan Excel adalah titik koma (;), bukan tanda backslash (). Untuk itu, semua tanda backslash () pada formula diganti menjadi titik koma seperti berikut:
=CONCATENATE(“Januari”;”Februari”;”Maret”;”Senin”;”Selasa”;”Rabu”).
Tip: untuk mengetahui pemisah yang digunakan Excel pada komputer Anda, lihat petunjuk yang diberikan Excel seperti pada gambar di atas. - Tekan ENTER. Selesai.
Hal Penting
Tergantung pengaturan di komputer di masing-masing, cara penulisan formula untuk baris dan kolom akan berbeda.Tutorial ini menggunakan komputer dengan setting-an bahasa Indonesia. Bila komputer Anda menggunakan bahasa English (EN-US), maka tukar formula untuk baris dengan kolom dan sebaliknya. Dan hapus TRANSPOSE untuk formula yang menggabungkan sel dari baris dan kolom.
Sumber : https://www.computer1001.com


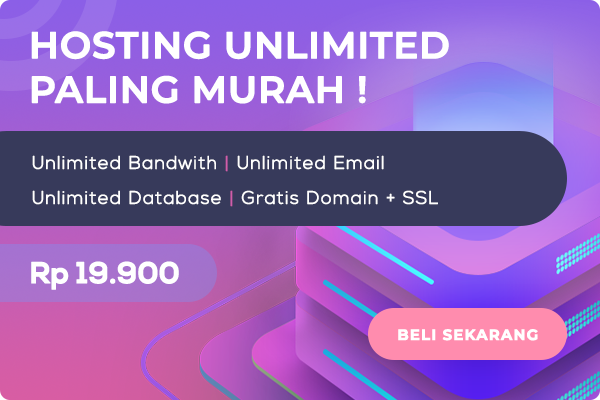







0 comments:
Post a Comment